还是开始之前 ……
别问,问就是装机真香
至于 eGPU,没错,已经退了(指在路上),但是发生了很多事情,可能退不掉,就很难受,,,
UPDATE: eGPU 打 12315 解决了,,,
老规矩,填坑,明天再写(咕咕咕)
此篇文章实属抄作业,原芳姐姐作业: ITX装机指北(兼0202年的Windows配置指北)
(买前铁骨铮铮 Intel,看看钱包 AMD Yes!)
不过有一说一,配到后面感觉还是 Intel 牛逼
配置清单
- CPU AMD 3700X 狗东自营 2249 叠 PLUS 券 + 晒单返 100 E卡 实际到手 2098
- 内存 金士顿 骇客神条 Fury 雷电系列 DDR4 16GiB * 2 频率 3200 MHz 狗东自营 1279 叠 PLUS 券 1229
- 主板 技嘉 B450 I AORUS PRO Wi-Fi 狗东自营 899
- 硬盘 西数 SN 550 NVMe 1T 蓝盘 狗东自营 919
- 显卡 技嘉 GeForce RTX 2070 SUPER GAMING OC 3X 8G 狗东自营 24 期免息 3899 叠 PLUS 券 3849
- 散热器 利民银箭 130 plus 天猫 3 期免息 429
- 机箱 迎广 A1 PLUS 带风扇 x2 + 650W 金牌电源 狗东自营 1480 叠优惠券 1432
合计下价格应该是 10855 CNY
其他螺丝刀啊,线啊啥的,就不再赘述
Benchmark
懒的跑分,但是既然组了机器,还是跑下看看吧(
开了默认 XMP,未开 CPU 超频,最终 3D mark 10198 分
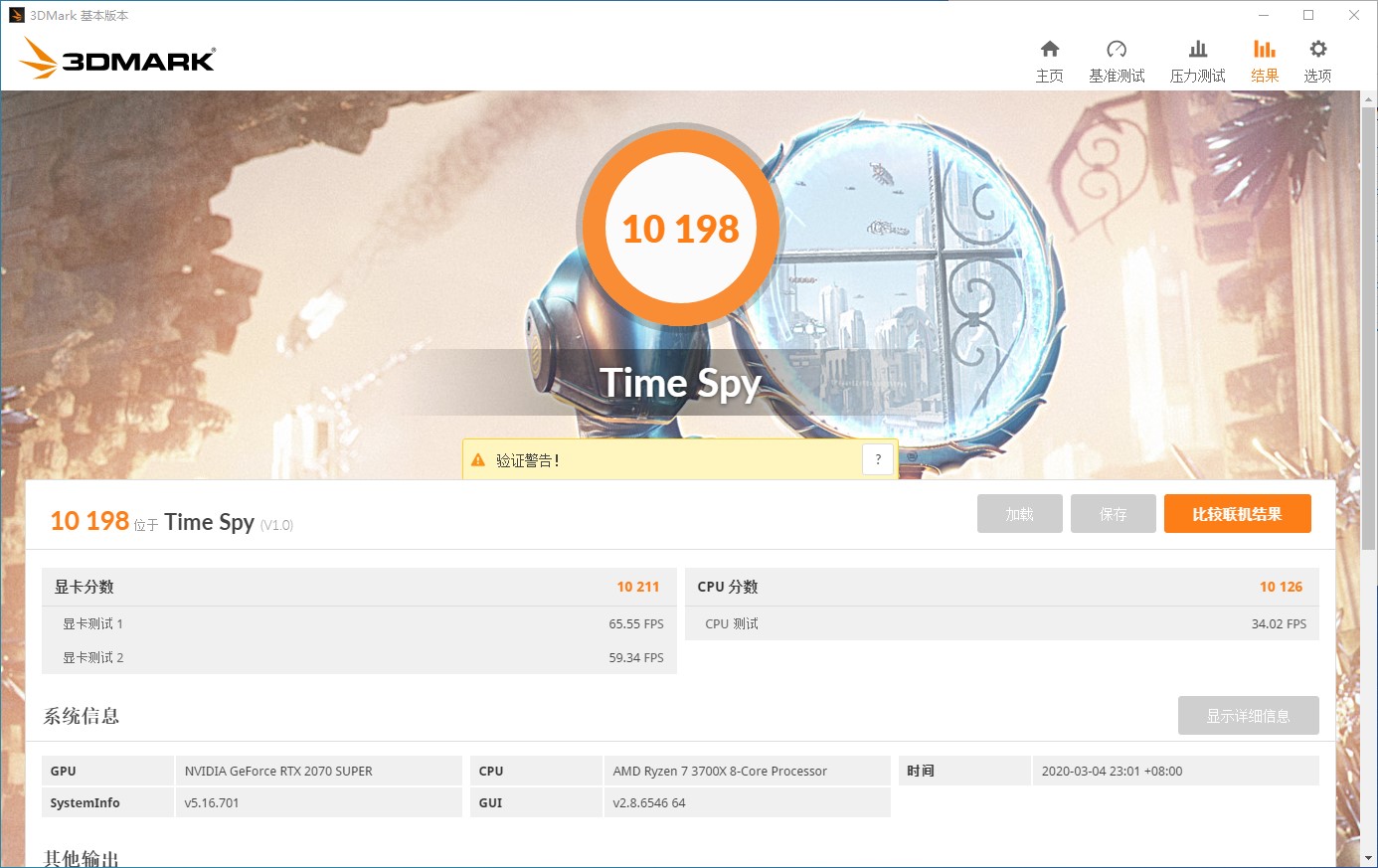
装机
太痛苦了
主板
因为这个机箱,主板装上再装散热器几乎完全不可能,所以得先把主板上东西都装好,才能塞进机箱里面
先插内存,这个 ITX 有点迷惑,内存插槽只有一半有卡子,所以把一边的卡子打开,然后大力出奇迹(
然后硬盘,下掉散热片,斜插进去然后螺丝上紧即可
然后 CPU,直接插即可,注意防呆口
然后组装散热器,涂上硅脂,装上散热器,一定一定要注意风扇朝向(第一次就装反了
机箱
首先需要拆掉电源盖板,因为那个盖板伸出来了一点,所以需要先拆掉防止挡住(不是拆电源,是拆电源盖板
然后把主板的后面板卡进机箱后面板,然后把主板斜放塞进去,上好四角螺丝就行了
走线
太痛苦了,真的太痛苦了
首先是 CPU ATX 的电源线,上了无数次才卡紧,同时担心怎么拆下来,,,
然后主板 ATX 的电源线,同样无比操蛋
把这两个解决了,后续电源走线就很舒服了
可以把 SATA 电源线从机箱正中间的缝塞到后面,机箱前面板的线也从那个缝里面塞进来,绕散热器走线,这样可以稍微舒服一点
风扇线和 RGB 可以和 CPU ATX 线一样,绕散热器把冗余的线塞进去
PCIe 电源线是单独的,从电源盖板靠右边专门的缝里面出来,留给显卡用
走完之后,就可以装上电源盖板了
装显卡
因为显卡比主板小太多,所以插♂入的时候有种奇怪的感觉,大力出奇迹即可
然后插上 PCIe 的 6 pin 线
完结撒花
最终效果图:

系统配置
一开始,我是想整个 PVE 然后 LXC 炼丹,KVM + Windows 日常使用的,后来板载 Wi-Fi 网卡出了点问题,PVE 配网一直搞不定,最后还是 Windows + Hyper-V 算了
安装
不多说了
激活
当然是 KMS 激活,参考芳姐姐的作业,用可爱的儒儒的激活服务器即可
OpenSSH Server
设置 – 应用 – 可选功能 – 添加功能 – OpenSSH Server
装好以后修改下公钥登陆配置:C:\ProgramData\ssh\sshd_config 注释掉最后两行公钥配置
用记事本把公钥丢进 $HOME\\.ssh\\authorized_keys,注意一定要用记事本,不能用 echo 等重定向写入
然后把默认 shell 改成 powershell
New-ItemProperty -Path "HKLM:\SOFTWARE\OpenSSH" -Name DefaultShell -Value "C:\Windows\System32\WindowsPowerShell\v1.0\powershell.exe" -PropertyType String -Force
当然如果有其他 shell 也可以这样同理改注册表
最后起服务
Start-Service sshd
其他参考官方文档
顺便注意一点,千万不要修复权限,系统默认配置权限没有问题的
Windows Terminal 管理员 Tab
Windows 有 runas,但是过于狗屎
在配 OpenSSH 的时候发现,SSH 连上就是普通用户,Administrator 的权限,所以 Windows 可以在 Windows Terminal 里面直接开一个 ssh localhost 就可以打开一个管理员 Shell 了,参考下面配置
Windows Terminal 配置
必备,直接丢配置算了
因为是亮色主题,所以选了亮色 Color Scheme,顺便加了个 Anaconda 的 prompt
// To view the default settings, hold "alt" while clicking on the "Settings" button.
// For documentation on these settings, see: https://aka.ms/terminal-documentation
{
"$schema": "https://aka.ms/terminal-profiles-schema",
"defaultProfile": "{61c54bbd-c2c6-5271-96e7-009a87ff44bf}",
"profiles":
{
"defaults":
{
// Put settings here that you want to apply to all profiles
},
"list":
[
{
// Make changes here to the powershell.exe profile
"guid": "{61c54bbd-c2c6-5271-96e7-009a87ff44af}",
"name": "Windows PowerShell",
"commandline": "powershell.exe",
"hidden": true
},
{
"guid": "{61c54bbd-c2c6-5271-96e7-009a87ff44ba}",
"name": "Anaconda Prompt",
"commandline": "powershell.exe -ExecutionPolicy ByPass -NoExit -Command \"& 'C:\\Users\\evi0s\\Anaconda3\\shell\\condabin\\conda-hook.ps1' ; conda activate 'C:\\Users\\evi0s\\Anaconda3' \"",
"fontFace": "Jetbrains Mono",
"icon": "C:\\Users\\evi0s\\Anaconda3\\Menu\\anaconda-navigator.ico",
"cursorColor": "#000000",
"cursorShape": "bar",
"fontSize": 12,
"padding": "10, 10, 10, 10",
"snapOnInput": true,
"useAcrylic" : true,
"acrylicOpacity": 0.85,
"startingDirectory": "$home",
"colorScheme": "Night Owlish Light",
"hidden": false
},
{
"guid": "{61c54bbd-c2c6-5271-96e7-009a87ff44bf}",
"name": "Windows PowerShell",
"commandline": "powershell.exe",
"fontFace": "Jetbrains Mono",
"cursorColor": "#000000",
"cursorShape": "bar",
"fontSize": 12,
"padding": "10, 10, 10, 10",
"snapOnInput": true,
"useAcrylic" : true,
"acrylicOpacity": 0.75,
"startingDirectory": "$home",
"colorScheme": "Night Owlish Light",
"hidden": false
},
{
"guid": "{61c54bbd-c2c6-5271-96e7-009a87ff44bc}",
"name": "Windows PowerShell (Administrator)",
"commandline": "ssh localhost",
"fontFace": "Jetbrains Mono",
"cursorColor": "#000000",
"cursorShape": "bar",
"fontSize": 12,
"padding": "10, 10, 10, 10",
"snapOnInput": true,
"useAcrylic" : true,
"acrylicOpacity": 0.85,
"colorScheme": "Night Owlish Light",
"icon": "ms-appx:///ProfileIcons/{61c54bbd-c2c6-5271-96e7-009a87ff44bf}.png",
"hidden": false
},
{
// Make changes here to the cmd.exe profile
"guid": "{0caa0dad-35be-5f56-a8ff-afceeeaa6101}",
"name": "cmd",
"commandline": "cmd.exe",
"hidden": false
},
{
"guid": "{b453ae62-4e3d-5e58-b989-0a998ec441b8}",
"hidden": true,
"name": "Azure Cloud Shell",
"source": "Windows.Terminal.Azure"
},
{
"guid": "{574e775e-4f2a-5b96-ac1e-a2962a402336}",
"hidden": false,
"name": "PowerShell",
"source": "Windows.Terminal.PowershellCore"
}
]
},
// Add custom color schemes to this array
"schemes": [{
"background": "#FFFFFF",
"black": "#011627",
"blue": "#4876D6",
"brightBlack": "#7A8181",
"brightBlue": "#5CA7E4",
"brightCyan": "#00C990",
"brightGreen": "#49D0C5",
"brightPurple": "#697098",
"brightRed": "#F76E6E",
"brightWhite": "#989FB1",
"brightYellow": "#DAC26B",
"cyan": "#08916A",
"foreground": "#403F53",
"green": "#2AA298",
"name": "Night Owlish Light",
"purple": "#403F53",
"red": "#D3423E",
"white": "#7A8181",
"yellow": "#DAAA01"
}],
// Add any keybinding overrides to this array.
// To unbind a default keybinding, set the command to "unbound"
"keybindings": [
{
"command" : "closeTab",
"keys" : [
"ctrl+w"
]
},
{
"command" : "prevTab",
"keys" : [
"ctrl+alt+left"
]
},
{
"command" : "nextTab",
"keys" : [
"ctrl+alt+right"
]
},
{
"command" : "newTab",
"keys" : [
"ctrl+t"
]
}
]
}
包管理器
整了个 chocolately,用了几下过于狗屎,卸载✅
感觉 Windows 对这些东西天生水土不服
vim
必备,不多说了
spf13 整下来,因为是亮色主题,在 .vimrc 里面加上 set background=light 即可
Oh-My-Posh
参考官方配置指南
直接使用 Robbyrussell 主题,简单清爽
Anaconda Prompt
因为 Oh-My-Posh 的 Robbyrussell 主题和 Anaconda Prompt 冲突了,需要把 Anaconda Prompt 给魔改一下
# $HOME\\Anaconda3\\shell\\condabin\\Conda.psm1 L277 Add-CondaEnvironmentToPrompt
# 怎么改自行发挥,以下仅仅示例
function Add-CondaEnvironmentToPrompt() {
function global:prompt() {
if ($Env:CONDA_PROMPT_MODIFIER) {
Write-Host "Conda ENV" -foreground blue -NoNewLine
Write-Host " >> " -NoNewLine
$Env:CONDA_PROMPT_MODIFIER | Write-Host -ForeGround red
}
CondaPromptBackup;
}
}
Powershell Profile
当然需要魔改 Powershell 的 Profile 来顺手的
加了几个 Alias,顺便把鬼畜的 cd 给改了,然后加了下自动补全,算是基本上差不多的 zsh 体验了
Import-Module posh-git
Import-Module oh-my-posh
Set-Theme Robbyrussell
Set-PSReadLineKeyHandler -Key "Ctrl+f" -Function ForwardWord
Set-PSReadLineKeyHandler -Key "Ctrl+e" -Function EndOfLine
Set-PSReadLineKeyHandler -Key "Ctrl+a" -Function BeginningOfLine
Set-PSReadLineKeyHandler -Key UpArrow -Function HistorySearchBackward
Set-PSReadLineKeyHandler -Key DownArrow -Function HistorySearchForward
Set-PSReadLineOption -HistorySearchCursorMovesToEnd
Function Get-Listen-Port {
# Get-NetTCPConnection -State Listen
netstat -ano | findstr "LISTEN"
}
Set-Alias -Name getport -Value Get-Listen-Port
Function Unix-Like-cd {
Param ([string] $path)
if($path) {
Set-Location $path
} else {
Set-Location $Home
}
}
Remove-Item Alias:cd
Set-Alias -Name cd -Value Unix-Like-cd
Hyper-V
除了 Windows 10 没有 DDA 不能显卡直通意外,Hyper-V 是真的香(
先整个 NAT 网络和一个桥接网络,直接在 Hyper-V 虚拟交换机编辑器里面配以下就可了
然后参考官方文档配 NAT
关于嵌套虚拟化,根据微软官方文档,只有 Intel 才能嵌套虚拟化
你要问 VMWare 和 Hyper-V 共存,建议先了解下 Hyper-V
其他不多说了,真香
Docker
Docker Desktop For Windows 挺香的,还可以管理 Windows 容器
当然 Linux 容器具体实现必然也是 Hyper-V
Nvidia Stream
由于需要 RDP 来工作,Nvidia Stream 同样也要用来工(游)作(戏),所以两者切换成了问题
一旦开了 RDP session,Nvidia Stream 就挂了,因此需要切 Session
tscon 1 /dest:console
把 1 号 session attach 到 console 上,就可以切回 Nvidia Stream 来串流了
同样的,整个脚本
Function RDP-Streamer-Switch {
for($i = 0; $i -lt 10; $i++) {
tscon $i /dest:console
}
}
Set-Alias -Name rdpswitch -Value RDP-Streamer-Switch
最后
未完待续,有其他方便的配置啥也会统统丢进来
发表评论
沙发空缺中,还不快抢~